The only complicated part of this is that you need to plan your report hierarchy first as the reports need to be created starting with the last (bottom of the drill down pile) first. The reason for this will be clear in a moment, as my example only links two reports I will start with the second. I need to telephone the client so all I need is their contact name and number, as I want to see these individually according to which customer I select from the list I will need the contacts report to be filtered by the value I choose in the first report, in this sample data the common field is the Customer.Name, granted in real life this is more likely be an ID, this field needs to be filtered using an ‘Is Prompted’ filter type.
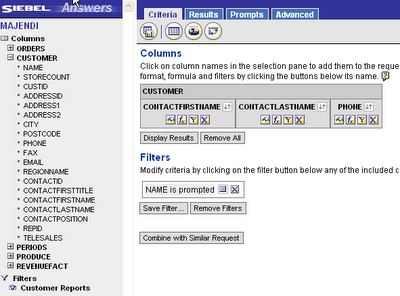
The sharp eyed amongst you will have noticed that the Customer.Name column is used in the filter but is not in the report, this keeps things tidier, we don’t need the name as we will have selected that to get to this report. To add a filtered column in this way hold down the Shift key and click the column name in the usual way, the Create/Edit Filter dialogue will open automatically. Save the report and create the parent report that will be presented to users first.
For simplicity the report has only two columns, NAME and REGIONNAME from the Customer table, NAME is the column we have used for the filter prompt in our child report so that is the value will use to navigate from. In the column properties for NAME we use the Column Format tab and the Value Interaction property, define the interaction Type as Navigate and then use the Browse button to select the Contacts report we created earlier.
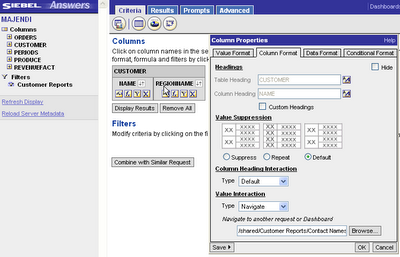
If we now add this report to a dashboard, the child report remains linked and will be displayed on a new page within the same dashboard. Alternatively, you may wish to bring to the users attention other details about the customer at the same time, probably the easiest way to do this is to add the child report to a new dashboard, in this instance I shall call it customer detail, add any number of reports to this dashboard with ‘Is Prompted’ filters and they will all display detail for this customer.
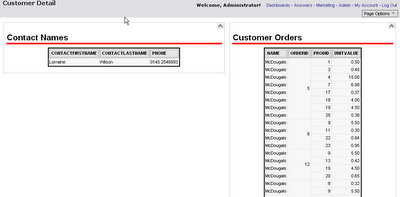
Next time I'll write up on how we make a dynamic heirarchy that changes depending upon the user who logs in.




3 comments:
Mark. I must have missed your reply but here is the answer. Analytics does this stuff for you automatically when you have set-up the Repository Business Model Layer.
You use hierarchies with drill down keys to define the path of navigating.
The drill down carries the value as a prompt to the next report
I'm trying to make this work between subject areas, can this be done?
ohhh man! thank you very much for this tip!!!
Post a Comment